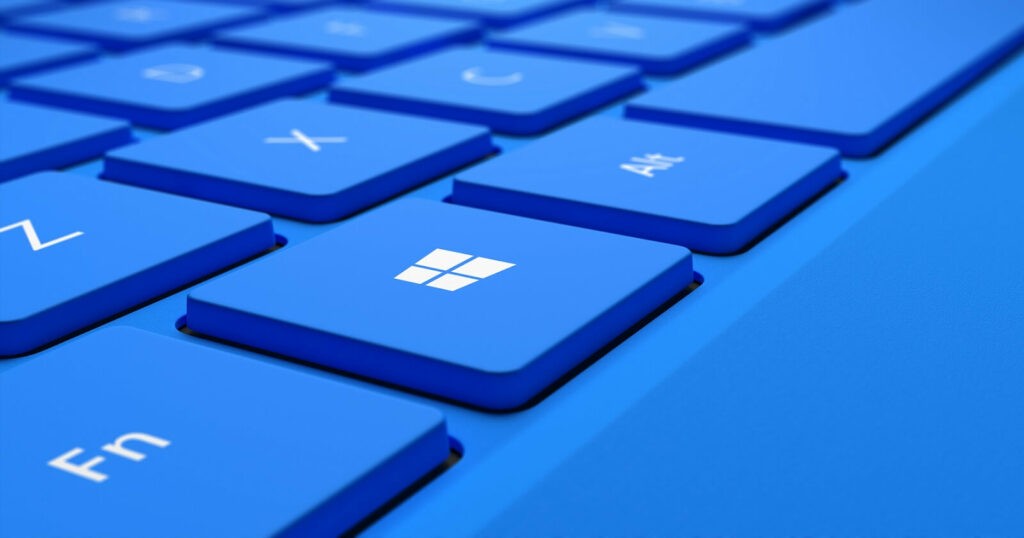
If you don’t apprehend, Windows 10 has hidden constitutional Performance Panels that may show you live-updating resource usage stats from your system’s computer hardware, memory, disk, network, and GPU. All you wish is simply to build it unhidden.
There square measure 2 ways in which to point out Windows 10’s hidden floating Performance Panels, you’ll use the Task Manager or the Xbox Game Bar overlay. each of those 2 tools will show always-on-top FPS.
Activate the Task Manager’s Performance Window
Windows 10’s Task Manager is full of performance stats that were another all the methods back in Windows eight. you’ll break these out of the Task Manager window itself.
Open the Task Manager either by clicking the proper button on the Windows bar and selecting the choice or by pressing the key combination Ctrl + Shift + Esc.

Click choices > always on top if you would like the overlay window to seem continually on high of your different application windows 10.

Click the Performance tab. If you don’t see it, click “More Details” at the bottom first.
Choose the performance graph you would like to see within the sidebar. You’ll see options for your computer’s CPUs, memory, storage devices (including SSDs, hard disks, and USB devices), network connections (wired local area network and Wi-Fi), and GPUs (graphics processors.)
To show simply a performance graph, double-click anyplace on a graph within the right pane. you’ll be able to conjointly right-click a graph and choose “Graph summary view.”
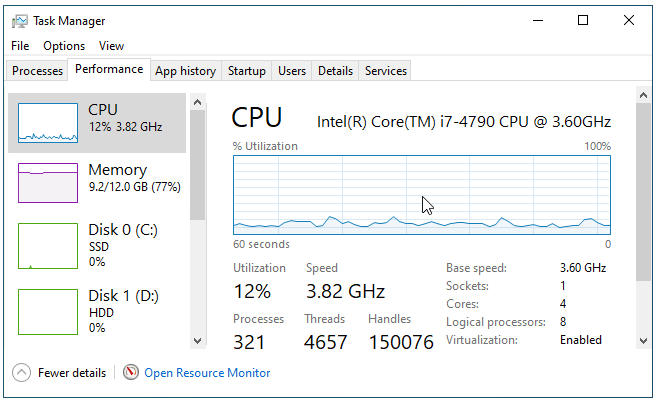
You can size this smaller window and additionally click-and-drag anyplace within it to position it where you prefer on your desktop.
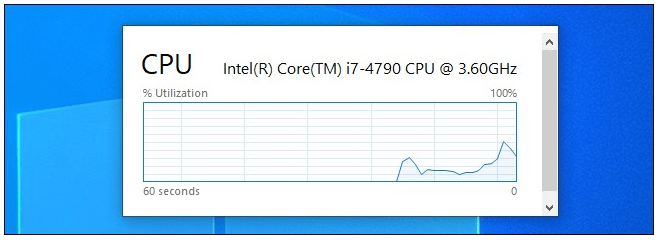
To enlarge the Task Manager window again, simply double-click within it or right-click and uncheck “Graph summary view.”
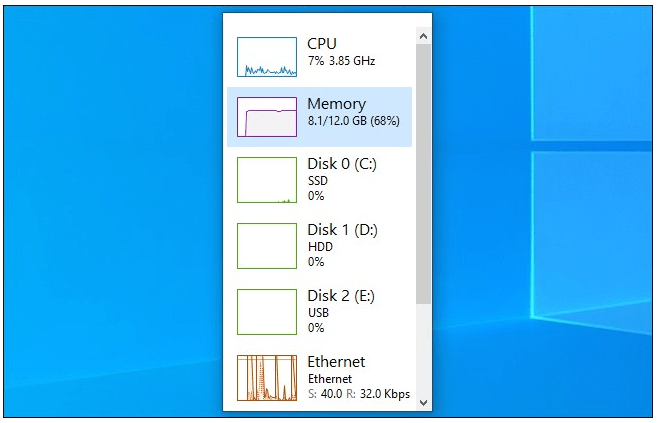
Pin the Game Bar’s performance panel to the screen.
Windows 10 Game Bar is an integrated overlay with all styles of tools helpful for gamers (and non-gamers), together with performance graphs. This floating window is usually found within the main Game Bar overlay. However, you’ll ‘pin’ it to your desktop and have it seem altogether alternative to windows 10 – desktop applications and computer games are similar.
To find it, open the Xbox Game Bar overlay by pressing Windows + G.
If Game Bar does not seem, visit Settings> Gaming> Xbox Game Bar. Make sure Game Bar is enabled and check its keyboard shortcut here. You’ll have disabled the game Bar or antecedently Game a custom shortcut to open it.
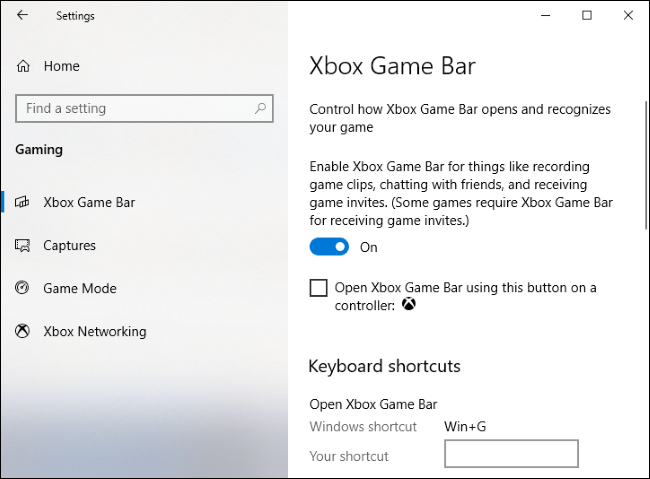
Make sure Game Bar is enabled
Find the Performance window, close to the bottom left corner of the Game Bar overlay screen by default. If you do not see it, click the Performance button on the game bar menu at the top of the screen to show it.
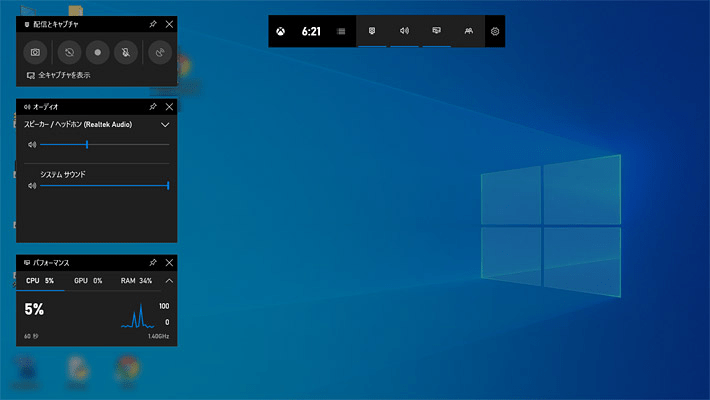
Click the Pin button above the small Performance window.
Now, it’ll seem although you close the game Bar interface. Click anyplace within the background of the overlay or press Windows + G again to close the Xbox Game Bar overlay.
You can hover over the Performance window and click on the arrow to maximize the window (show the graph) or minimize it (show resource usage statistics on the side of the window only).
You can also click a possibility on the left side – CPU, GPU, RAM, or FPS – to mention that graph. to begin viewing FPS stats, click on the FPS possibility and follow the directions within the window. you will be asked to click the Request Access button to restart your computer.
To customize, open the game Bar interface by pressing Windows + G. Here, you’ll be able to drag the title bar of the window to position it on the screen. you’ll be able to solely move the floating window from the Game Bar overlay.
You can also click the Performance choices settings button at the top of the Performance window within the overlay to get additional settings. it’s placed to the left of the Pin button.
Here, you can manage the accent color (green by default), make the overlay with a transparent background, select that metrics (CPU, GPU, RAM, and FPS) are displayed, and select which side of the door window within which the chart appears.
If you are displaying performance graphs higher than a full-screen game, you will need to change transparency for better integration into your game interface.
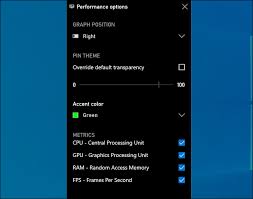
To hide the window, reopen the Game Bar interface (Windows + G) and click the pin icon on the Performance window. It will be unpinned and will only show up when you open the Game Bar interface.





